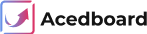How can we help youtoday?
Learn how to use the calendar view on Acedboard.
What is the Calendar View?
The Calendar View synchronizes your tasks with your calendar, providing a clear overview of your schedule. This feature helps you stay organized and ensures that nothing slips through the cracks, keeping you on top of your work.
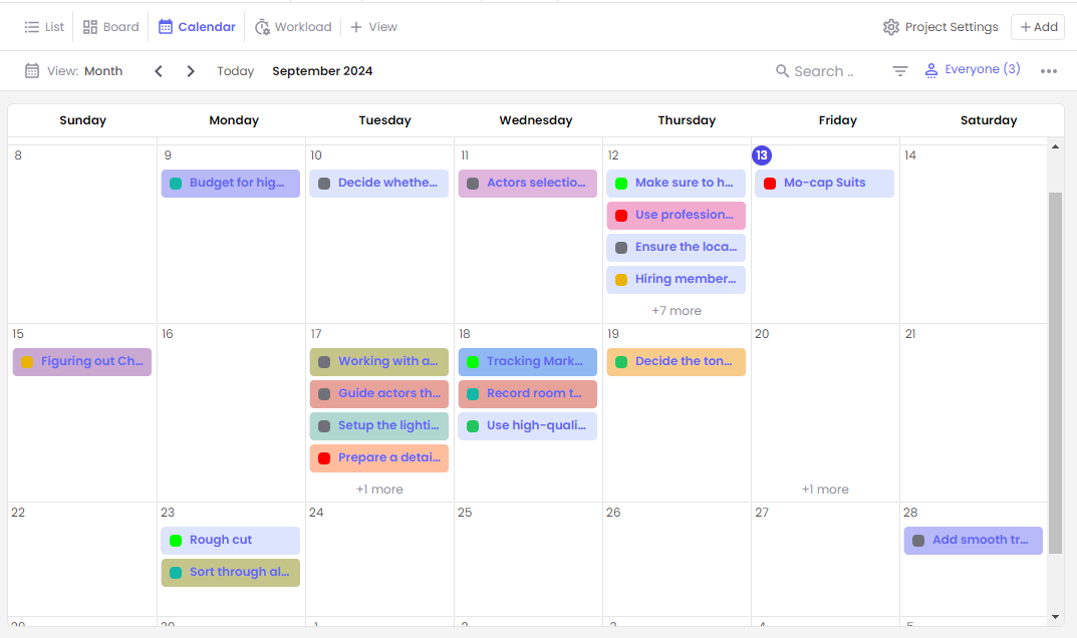
Default Calendar View
The calendar view is a very powerful tool as it helps you view your tasks in the month, week, workweek and day view and helps you prioritize. To do this, click on the “view” icon highlighted below
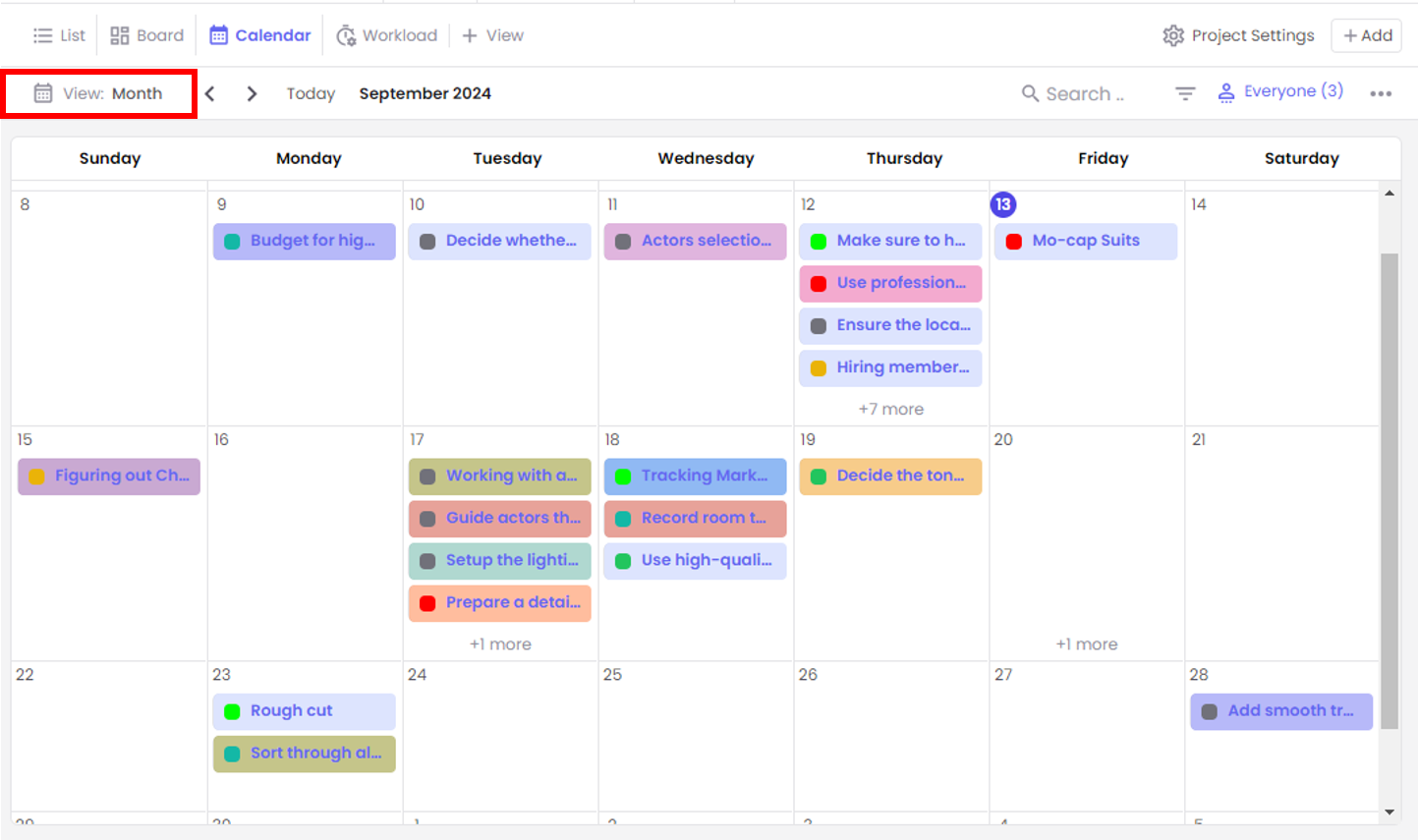
Customize Calendar View
After clicking the icon, a popup will appear with various options. Simply make your selection, and your tasks will display in the corresponding calendar view, for this example, we’ll leave our view in the month view which is the default.
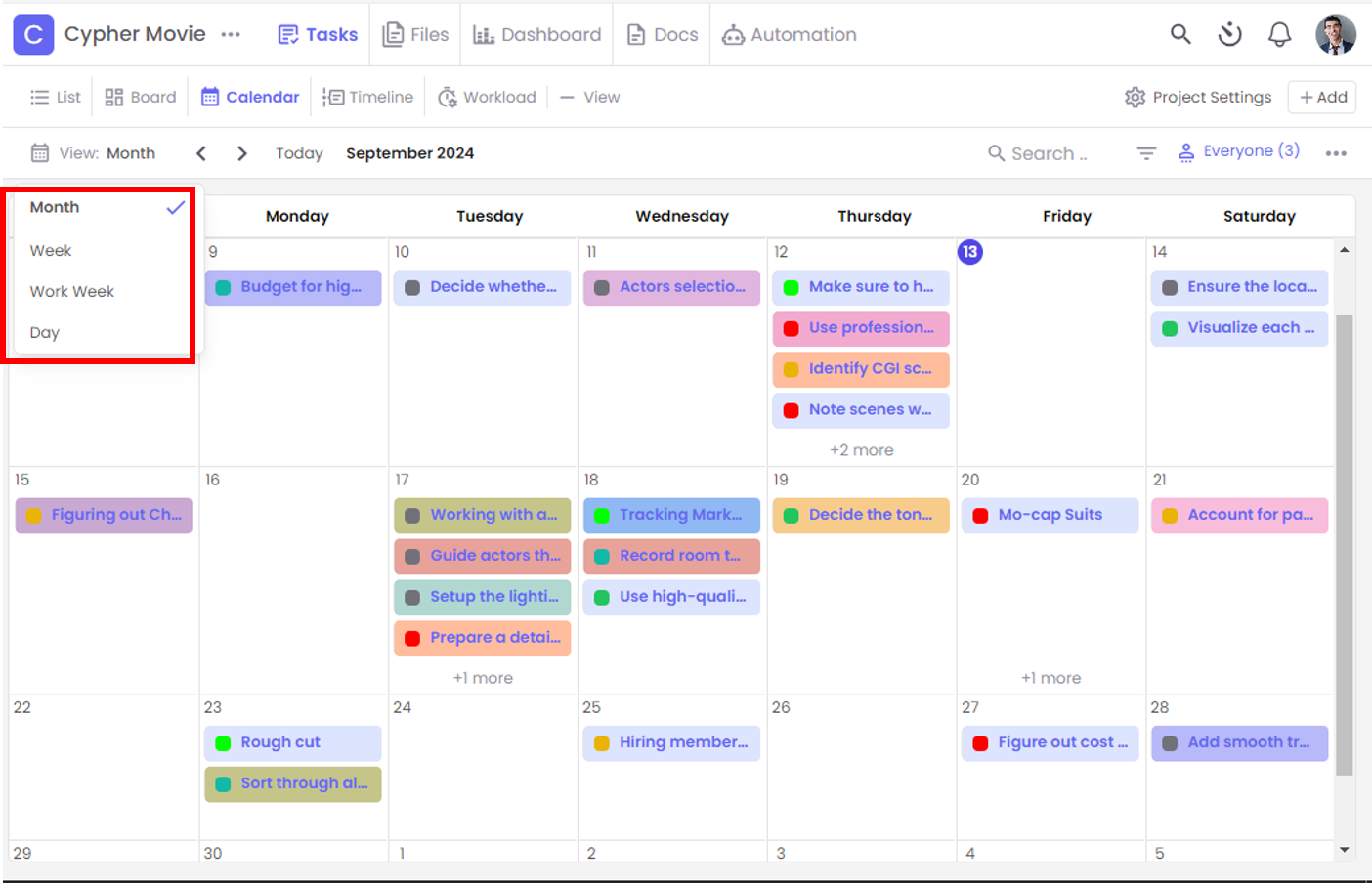
Customize Board View
The 'Today' icon instantly brings you back to the current date and displays today's tasks, no matter how far you've scrolled forward or backward, or if you've navigated away from the day in your calendar View.
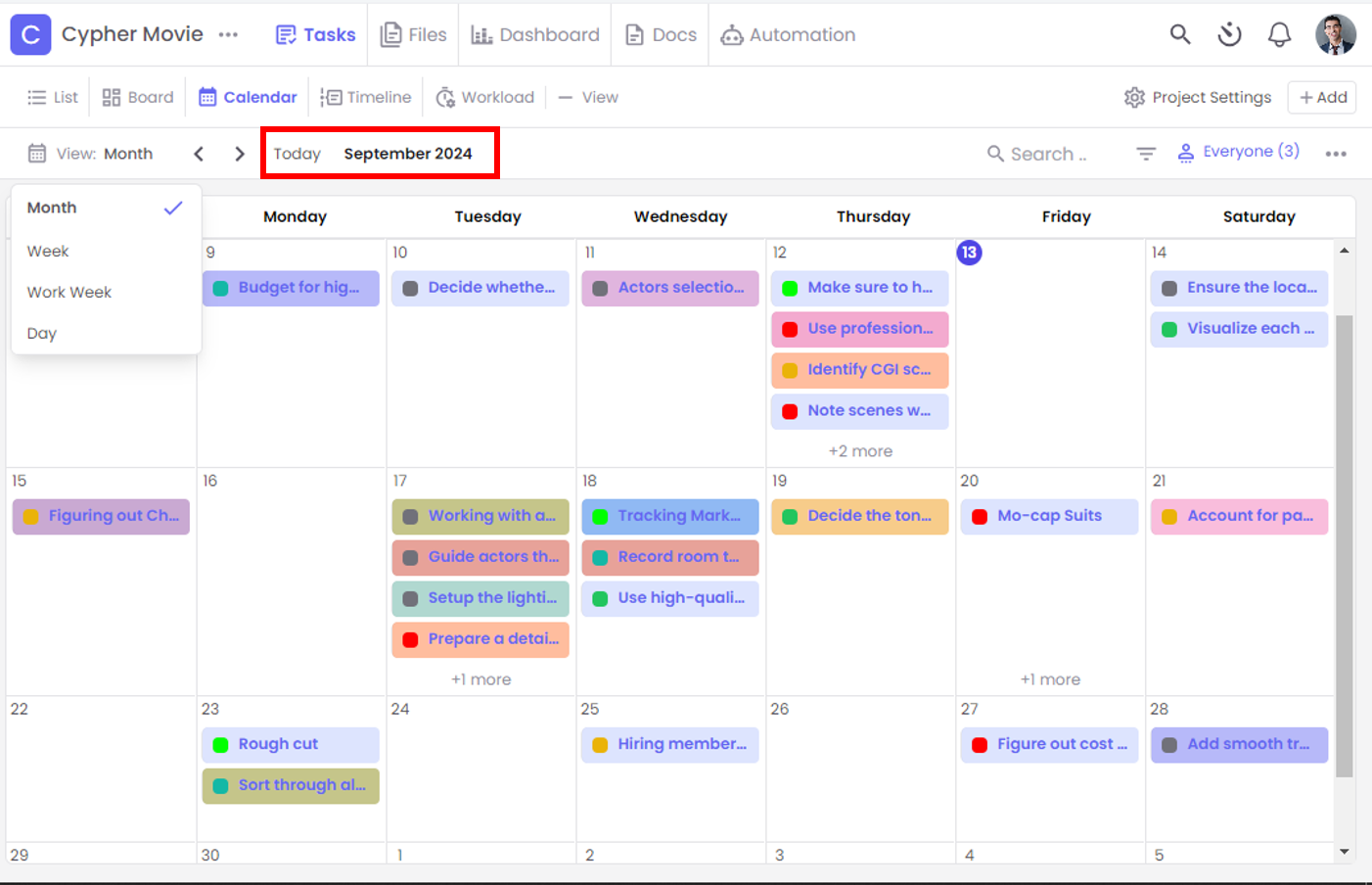
Customize Board View
To gain deeper insights into your tasks and refine your display, you can access additional details in your Calendar View. Simply click the highlighted icon below to reveal more information.
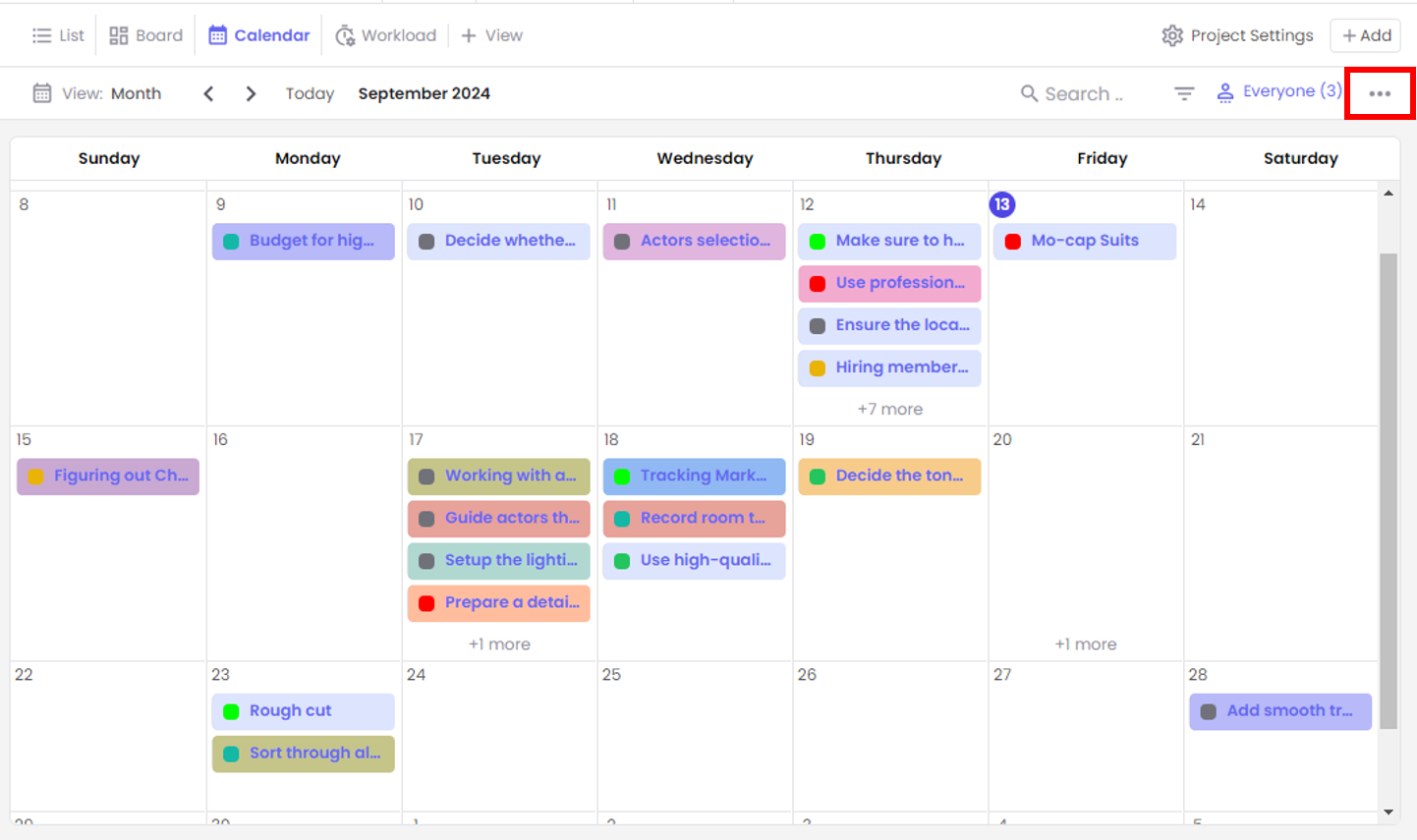
Customize Board View
Once you click, a side panel will appear on the right, giving you various listed below
Show Closed Tasks: This will display both ongoing tasks and completed tasks that have been archived or hidden from view.
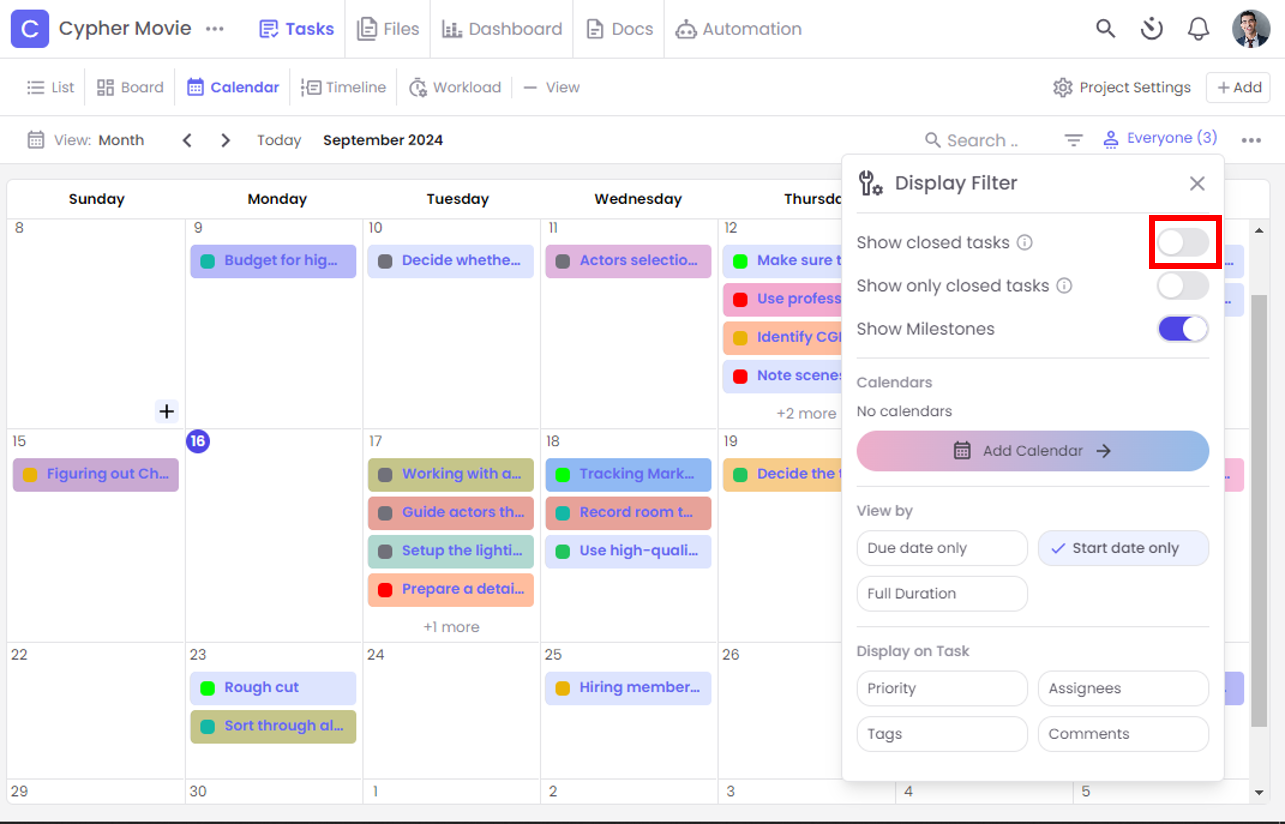
Customize Board View
Show Only Closed Tasks: This filters the view to display only completed tasks, hiding tasks that are not yet started or still in progress.
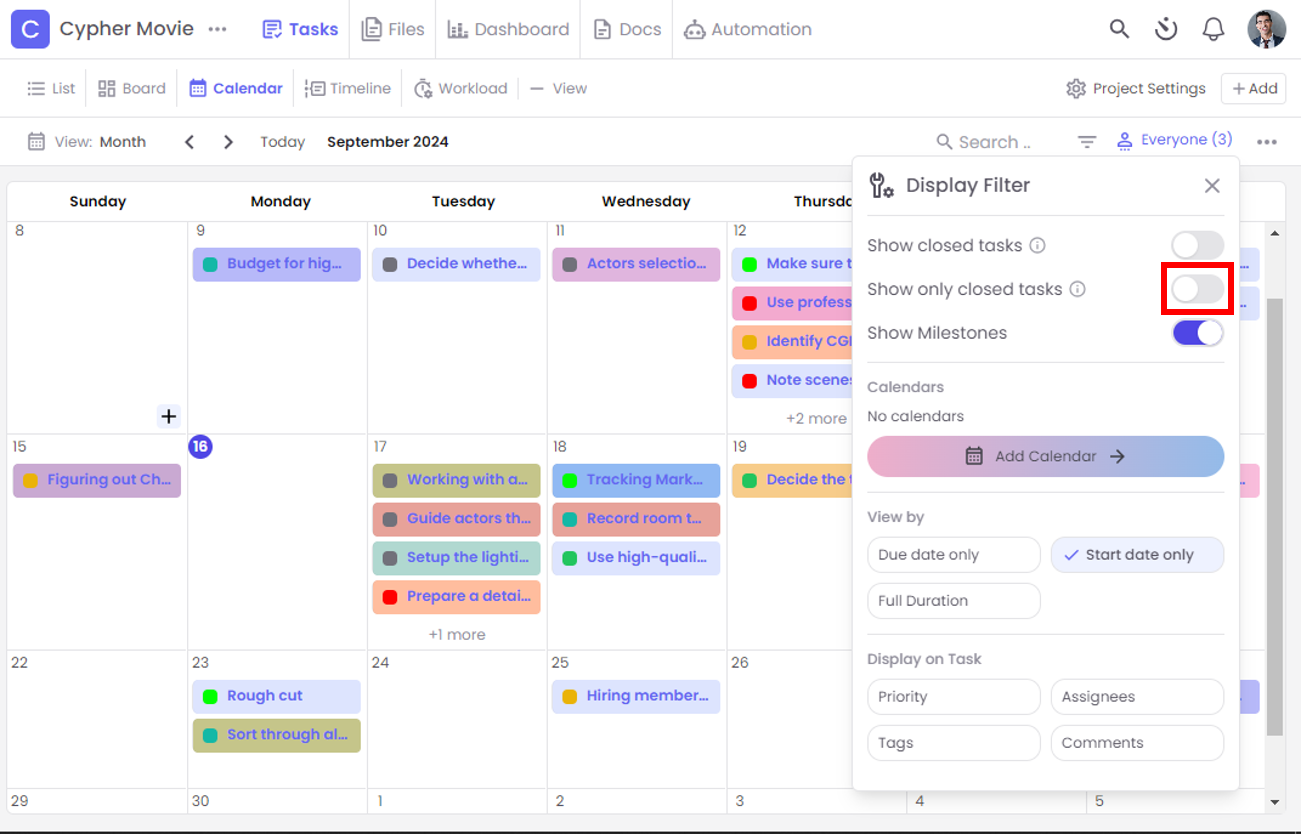
Customize Board View
Show Milestones: You have the option to turn on and off the Milestone in your Calendar view. Milestones will be explained properly at the end of this guide.
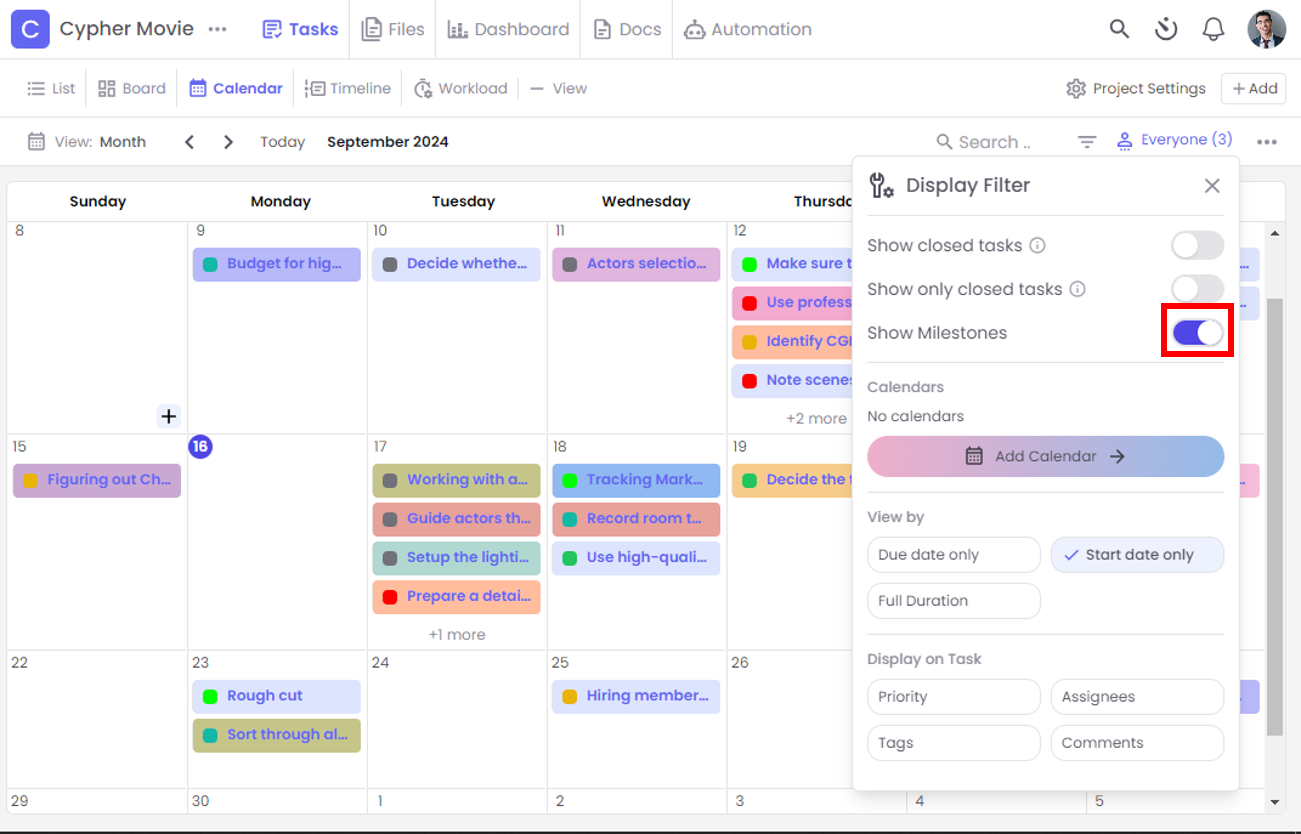
Customize Board View
The Calendars section lets you integrate your Google or Outlook calendar with Acedboard, giving you a comprehensive view of your deadlines, tasks, and to-dos from outside the platform for better organization and streamlined scheduling.
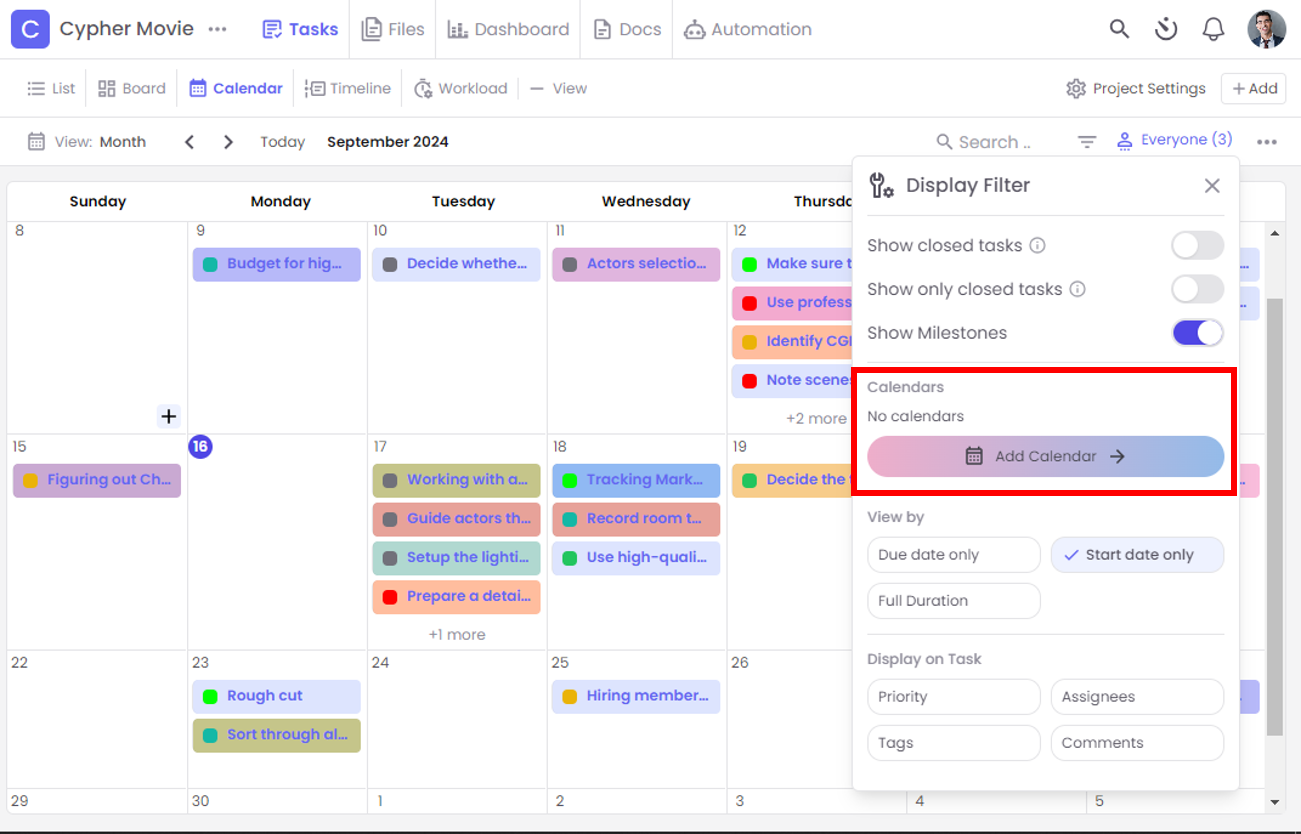
Customize Board View
The 'View By' section allows you to filter your calendar tasks by displaying either the start date, due date, or the full duration (from start to due date), providing clearer insights into your work.
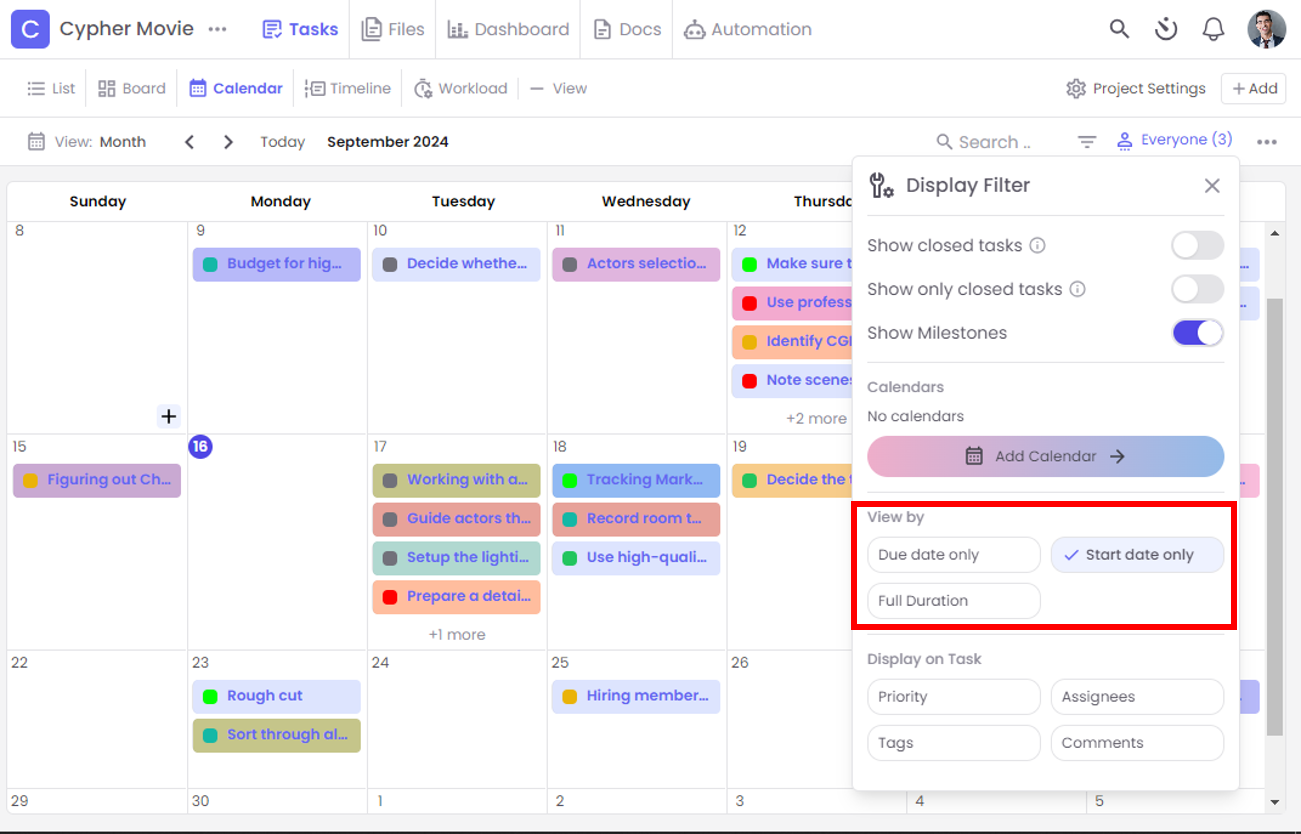
Customize Board View
You can also enhance task visibility by adding additional display properties. You have the option to enable one or all of these features to show priority, assignees, tags, and comments, giving you a more detailed and comprehensive overview of each task in Calendar View.
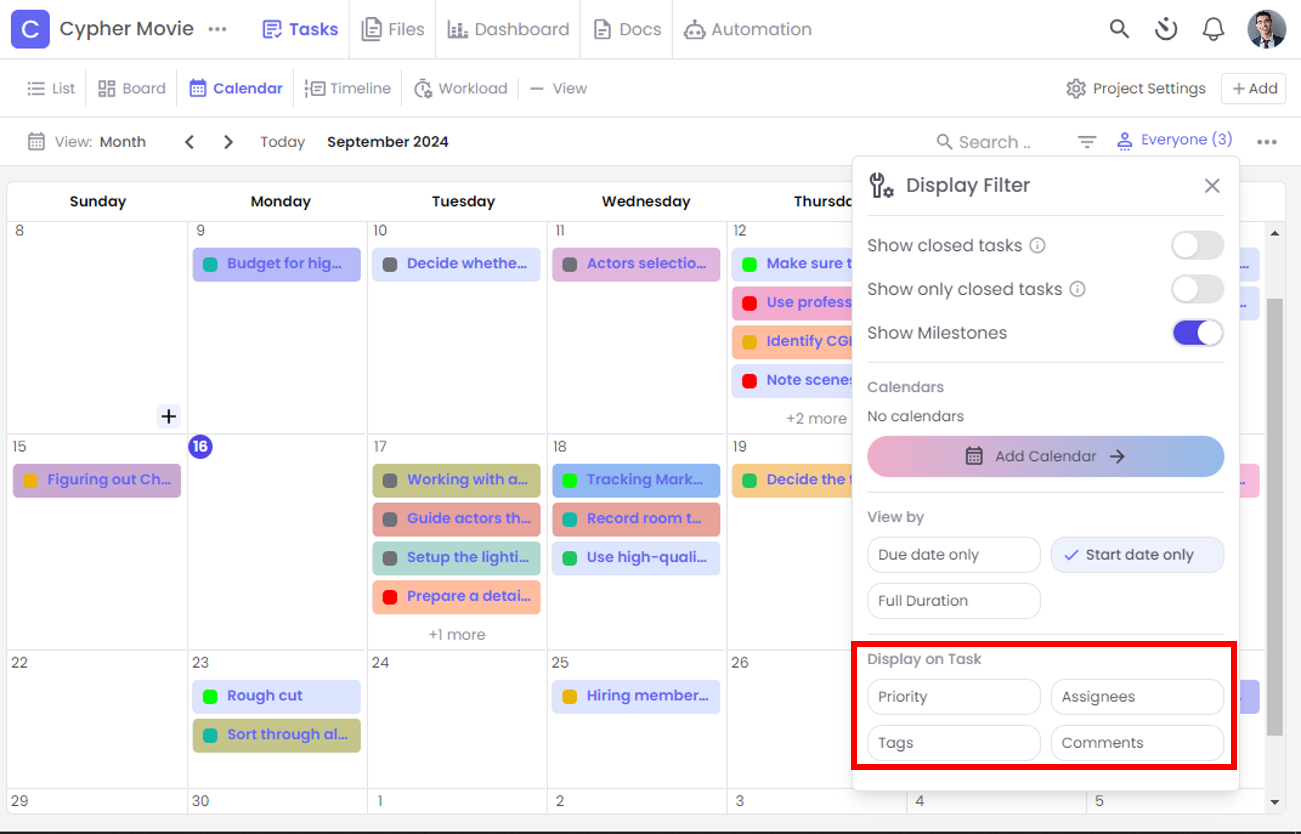
Customize Board View
After making your selections, a checkmark will appear next to each chosen property, and your calendar view will automatically update to reflect the changes.
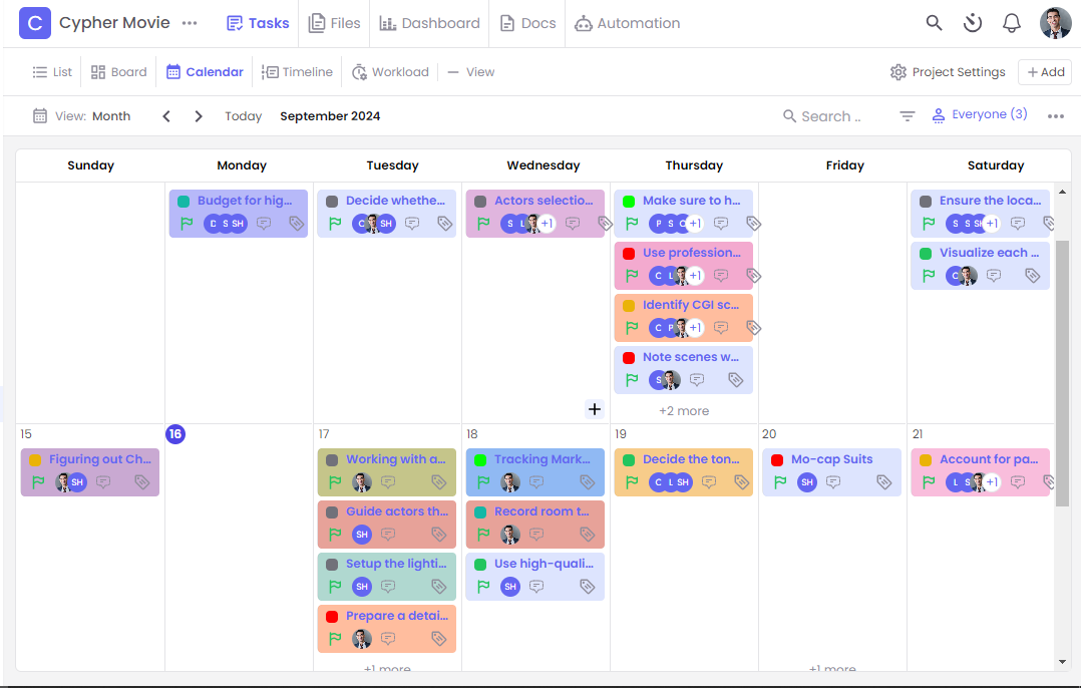
Customize Board View
What are milestones?
In Acedboard, milestones are represented by Club, Diamond, Heart, or Spade icons and can be added to tasks in the Calendar View. They signify key points or major events in the project timeline, such as significant progress or the completion of critical phases or deliverables. Serving as checkpoints, milestones help track progress and ensure the project stays on schedule. Unlike tasks, milestones don’t have start or due dates and don’t represent a duration, but rather a specific achievement, decision point, or the completion of a major task.
How to add Milestones?
To add a milestone in Calendar View, simply hover over any tile, and a plus icon will appear. Click on it, and a popup window will open, offering the option to create a new task or a new milestone. Select "New Milestone" to proceed.
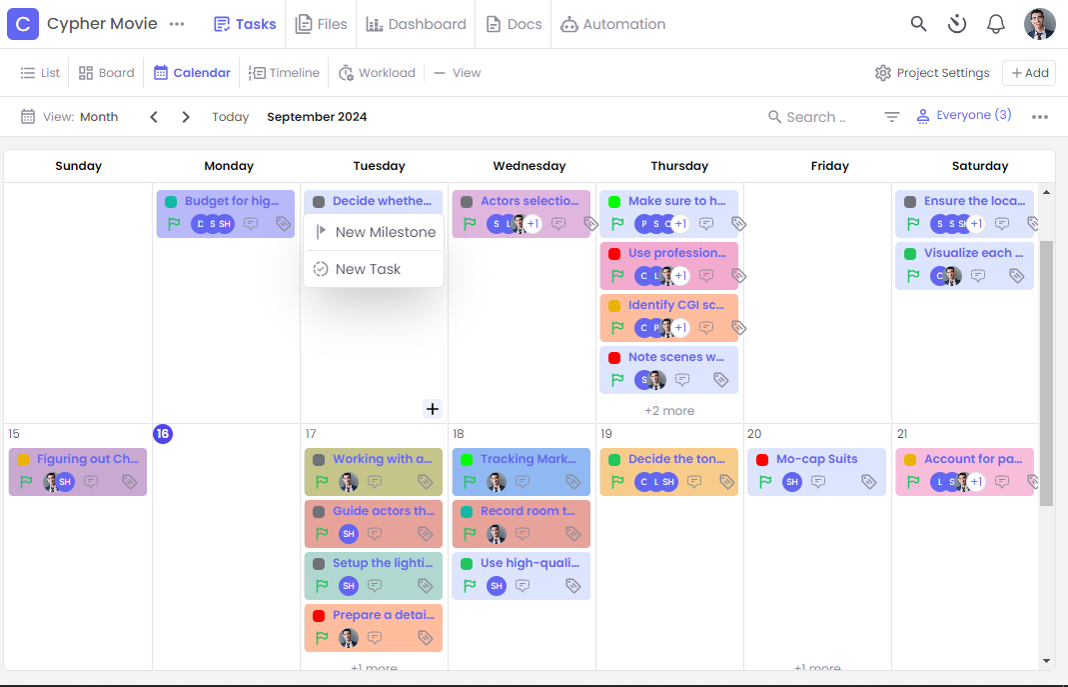
Customize Board View
After selecting "New Milestone," a window will appear with fields to name your milestone, set the milestone date, and choose the shape and color. Once you`ve entered the details, click "Save" to apply your changes.
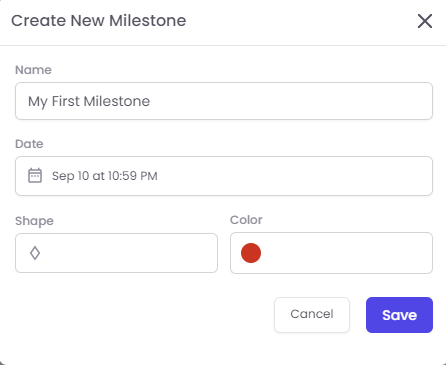
Customize Board View